In the previous article we discussed about sharing deployed service through Developer Portal and in this article, we will discuss about accessing the Developer Portal.
Accessing the Developer Portal:
I have created a dummy user to login into the Anypoint Platform and hit the URL https://anypoint.mulesoft.com/apiplatform/dummyllc/#/portals. I would be changing the portal to Private after this article. So I would encourage you to play by yourself by registering with Anypoint Platform and its absolutely free of cost and no credit card needed.
Back to the article, when I login with dummy user I see the following screen, a list of API portals that I can access with my credentials.
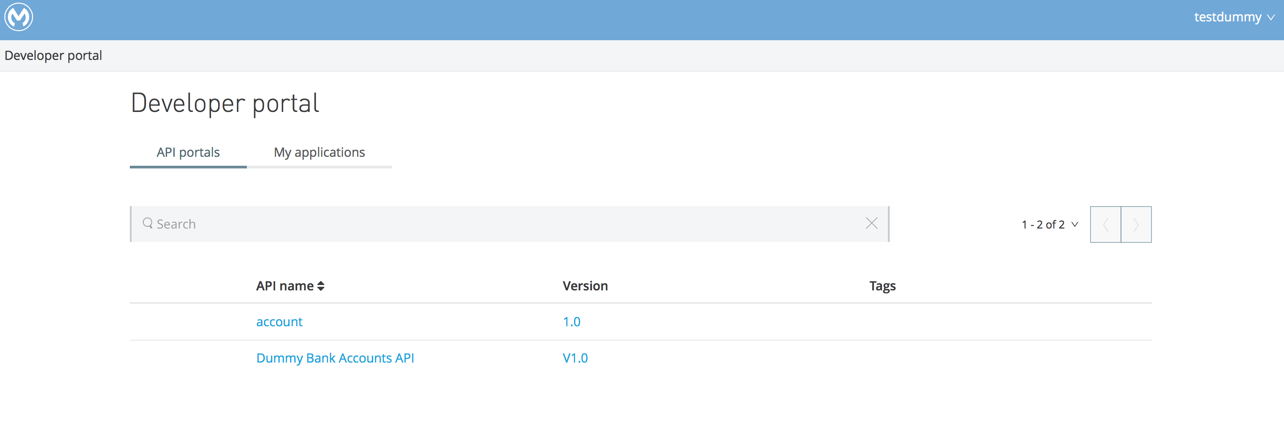 Figure 59 – List of APIs
Figure 59 – List of APIs
If all the list of APIs is made public by the API owner, you should be able to view all the APIs by clicking the link. Otherwise you should view whatever is shared on the Developer Portal by the API owner.
 Figure 60 – Portal Page
Figure 60 – Portal Page
To request API access, you need to click the button “Request API access” and then you will be presented with a popup as below:
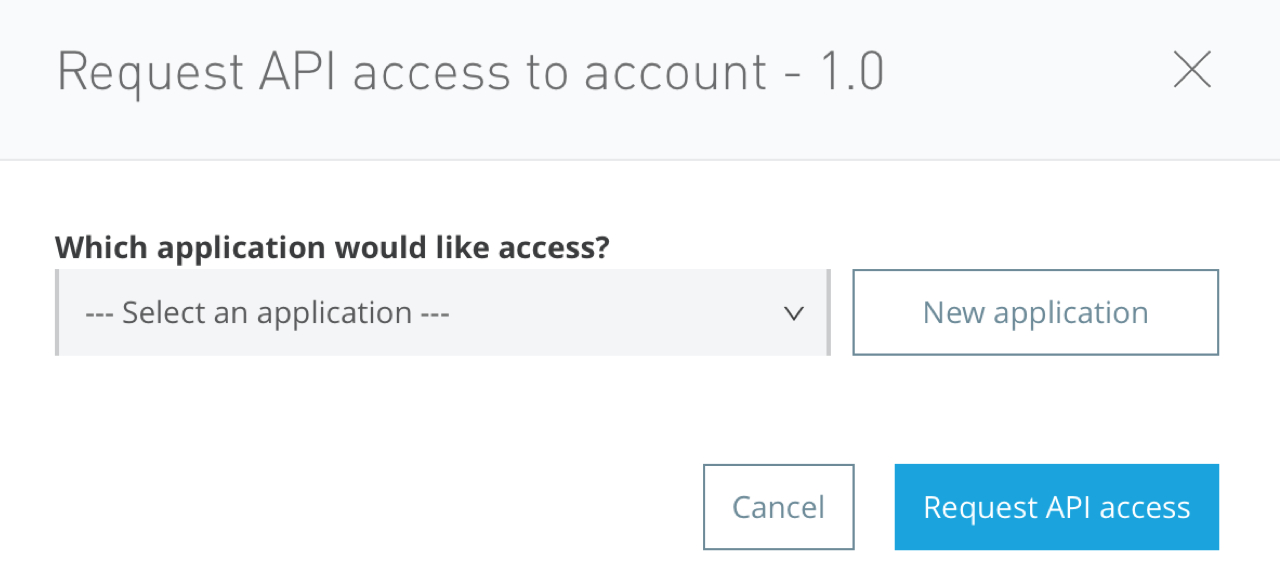 Figure 61 – Request API access a API
Figure 61 – Request API access a API
In actual, the API home page should have reference to the endpoint, SLAs and terms/conditions information. So, based on your needs you need to fill up the information. To fill up the information click on the button “New application”.
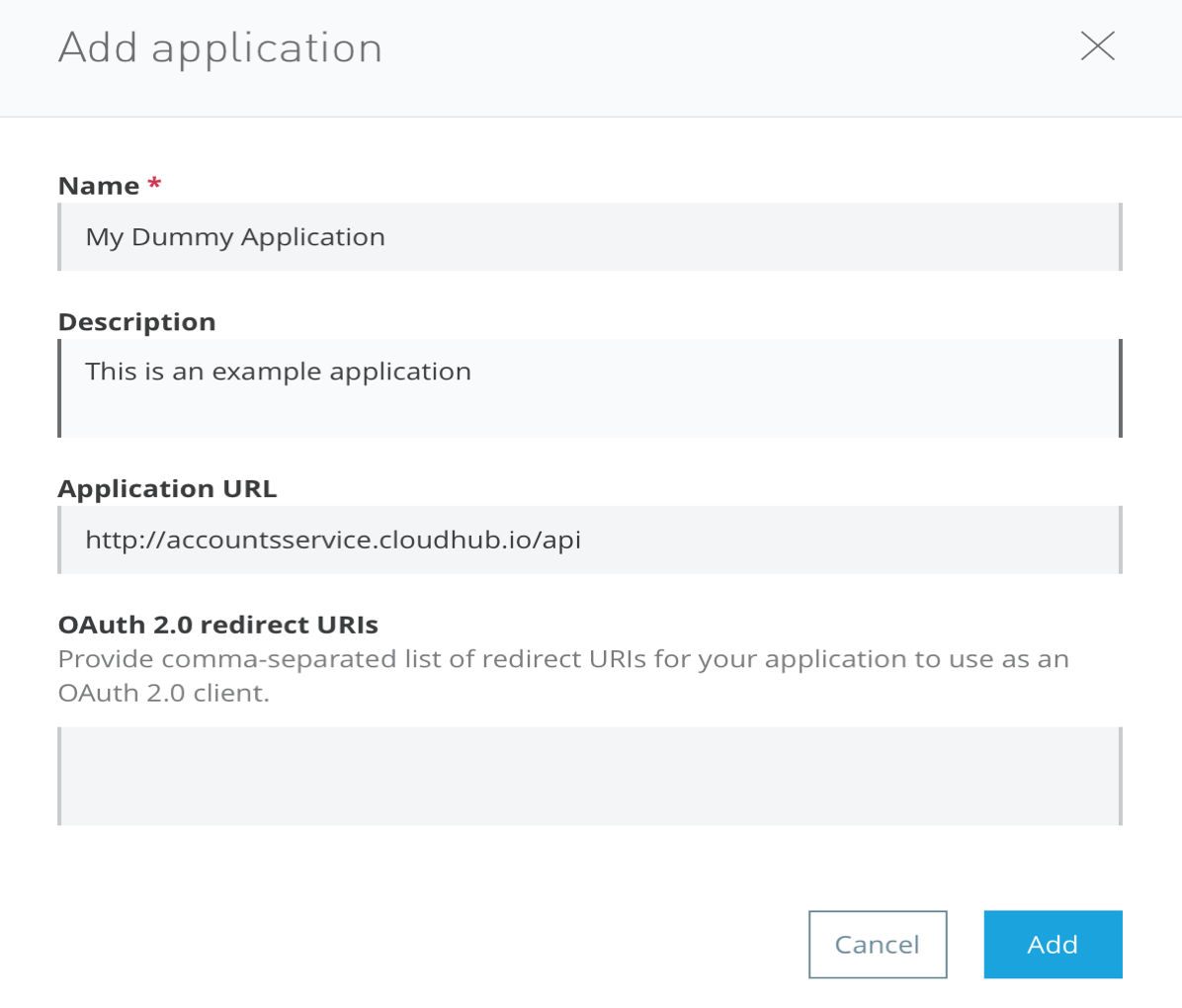 Figure 62 – Create new application
Figure 62 – Create new application
Now click “Add” after providing information and now select the SLA tier available for the application from the dropdown as below:
 Figure 63 – SLA information
Figure 63 – SLA information
Now click the “Request API access”. Since the API owner has added a setting that this would need approval, now it will send a request to the API owner and you will get a confirmation as below:
 Figure 64 – Pending approval
Figure 64 – Pending approval
Now API owner will see the request in the Applications section in the API Manager page as below:
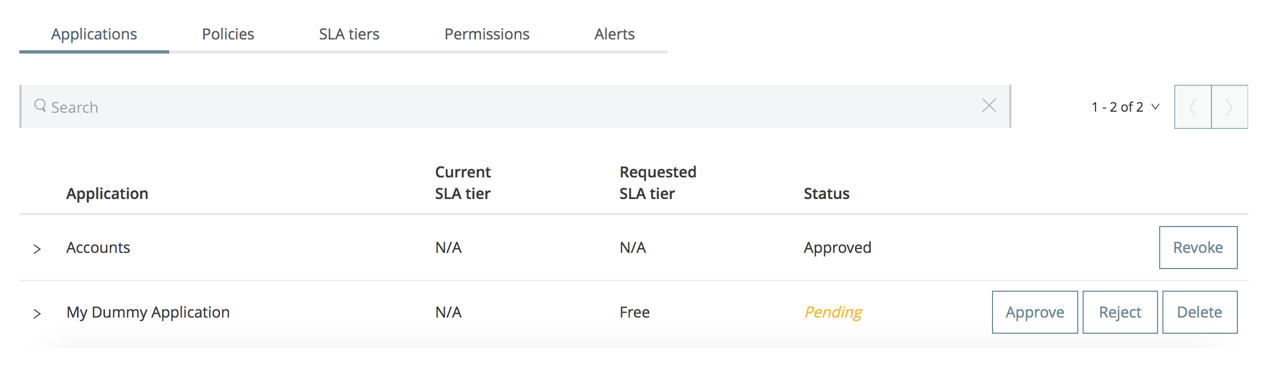 Figure 65 – Applications Section
Figure 65 – Applications Section
Once the API owner approves the application, then the developer should see the application in the Developer portal.
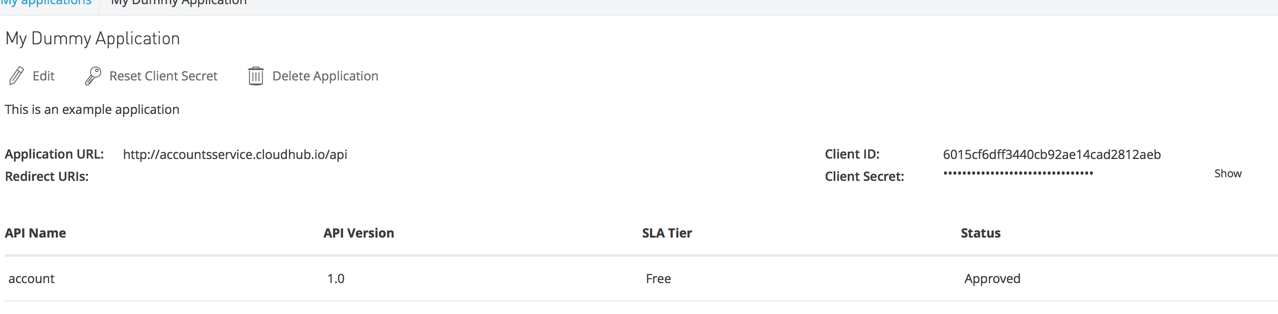 Figure 66 – Application now available in the Developer portal
Figure 66 – Application now available in the Developer portal
Each registered user will be provided a Client ID and Client Secret which they must pass when they made request if the API owner has set that policy for the API. You can get the details from the Application screen as shown in the Figure 60.
For example, now I can hit the service API with the URL http://accountsservice.cloudhub.io/api/accounts?client_id=6015cf6dff3440cb92ae14cad2812aeb&client_secret={your-client-secret} and you should see the response back as shown below:
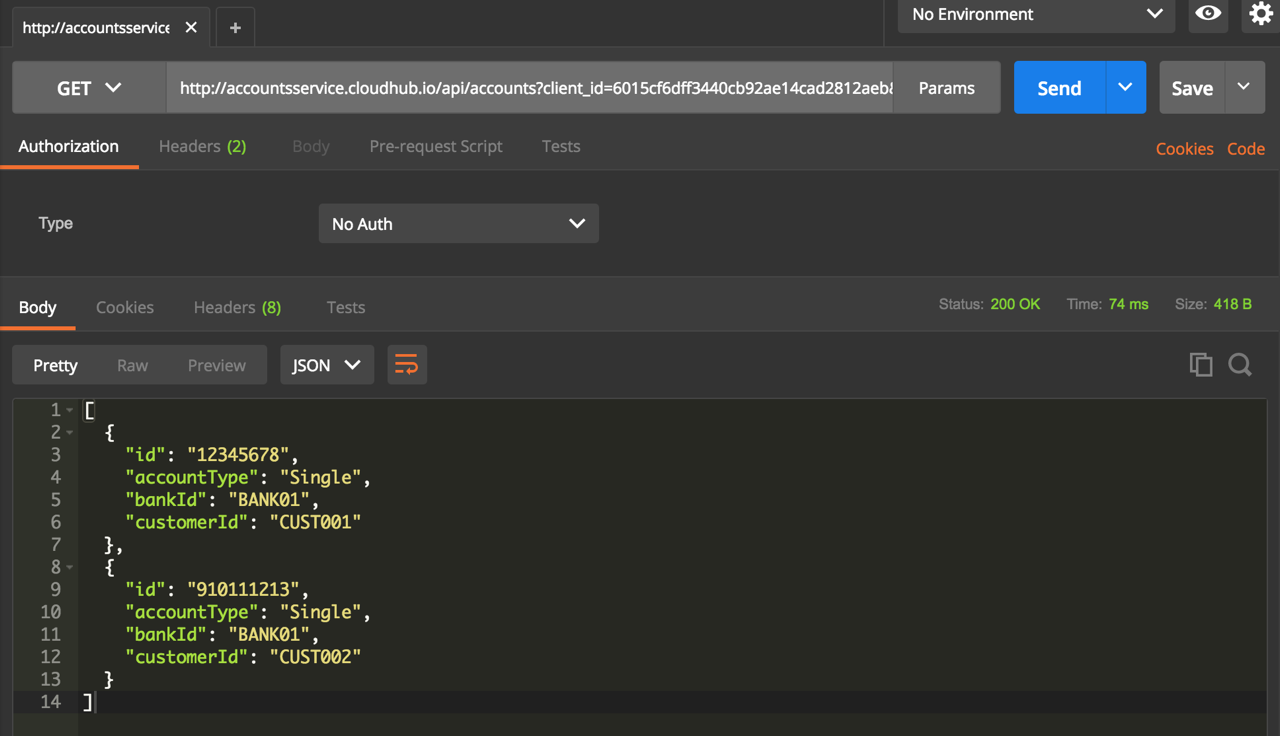 Figure 67 – Request with client id and client secret
Figure 67 – Request with client id and client secret
Now I tried to hit the button “Send” for multiple times that exceeded the throttling policy and I should see the following error message:
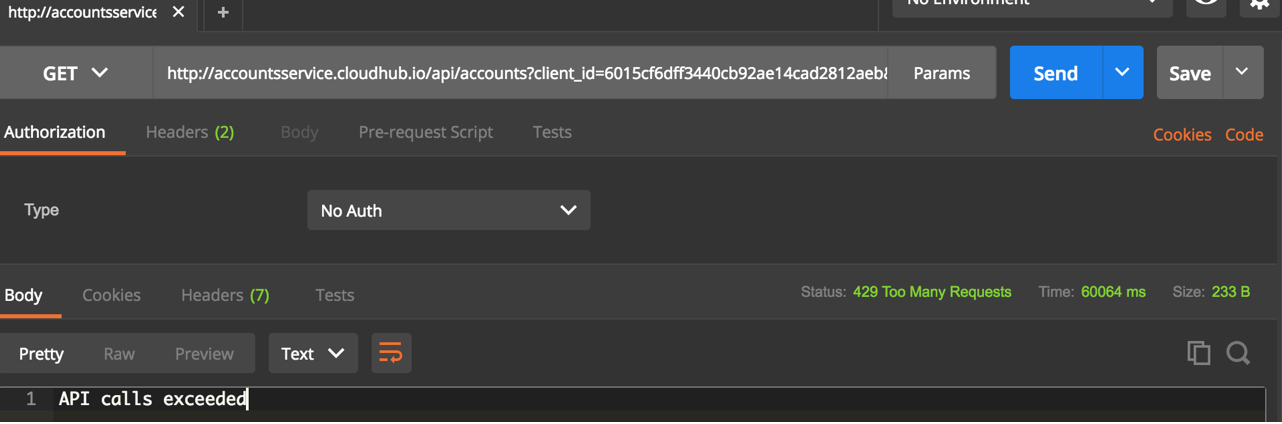 Figure 68 – Error message “API calls exceeded”
Figure 68 – Error message “API calls exceeded”
Sample emails that API Owner receives when a developer requests to an API, when alert is generated are as below:
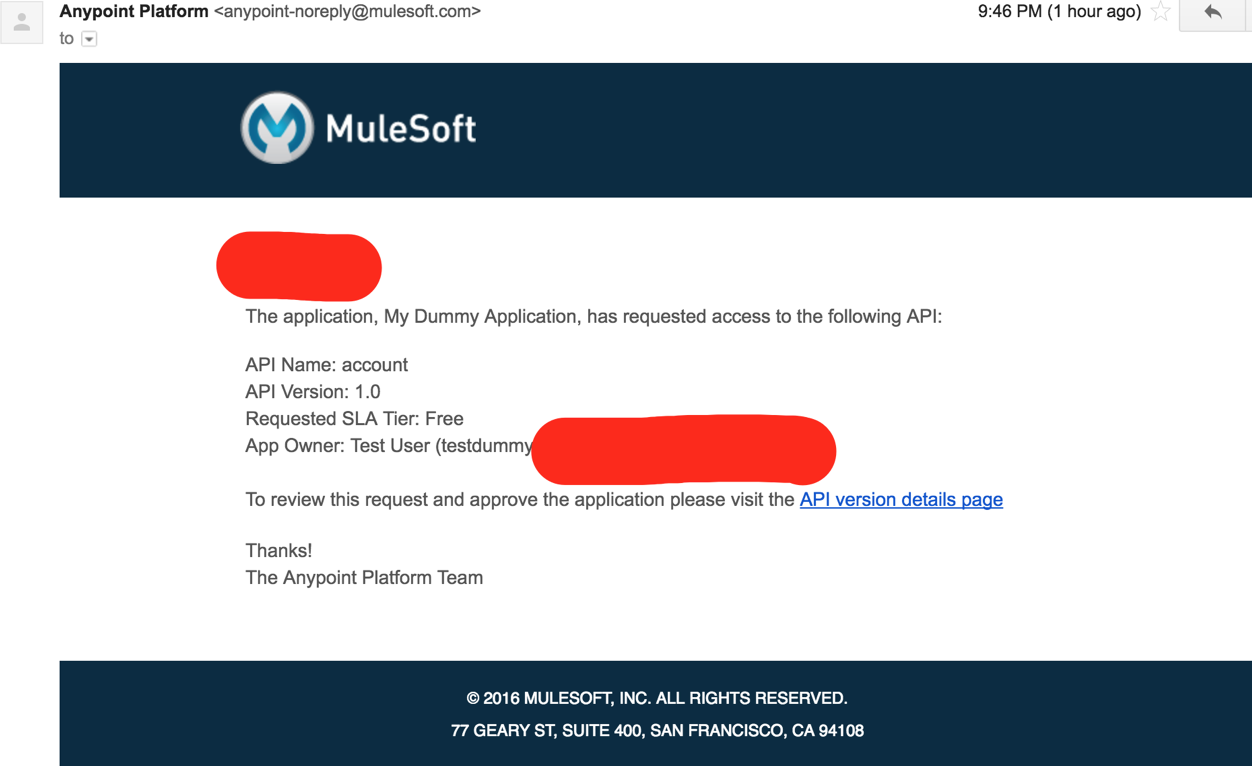 Figure 69 – New application pending approval
Figure 69 – New application pending approval
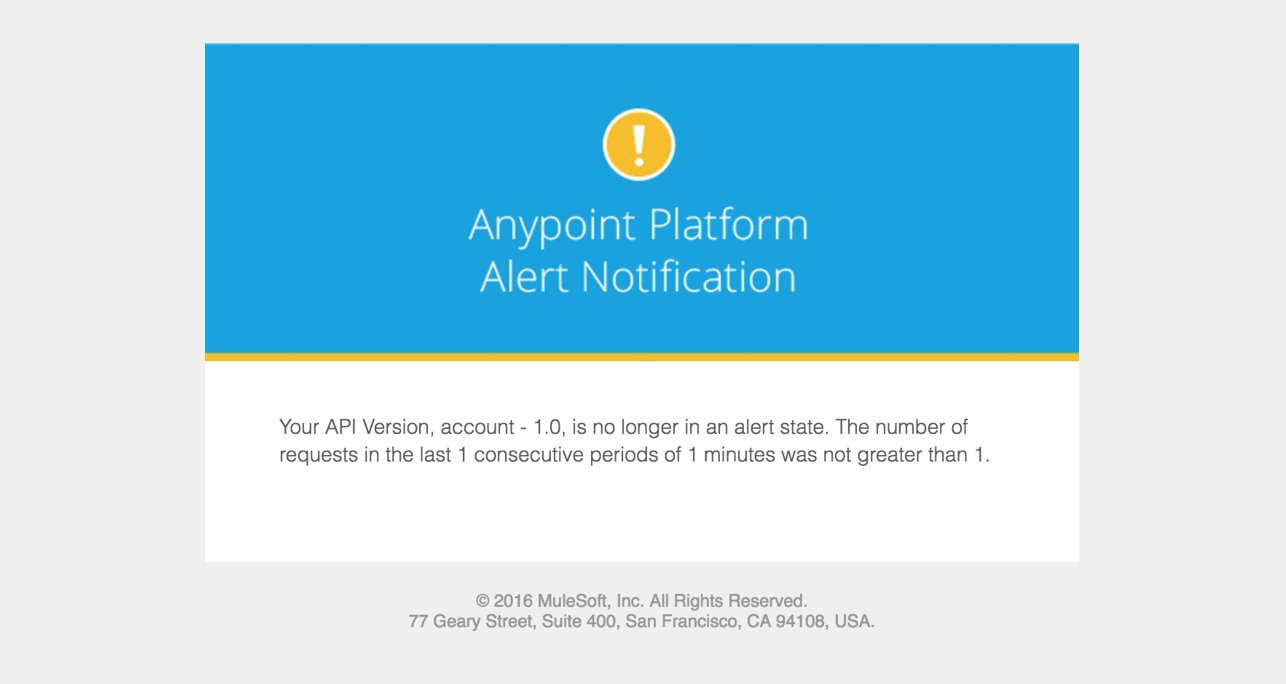 Figure 70 – Alert Notification
Figure 70 – Alert Notification
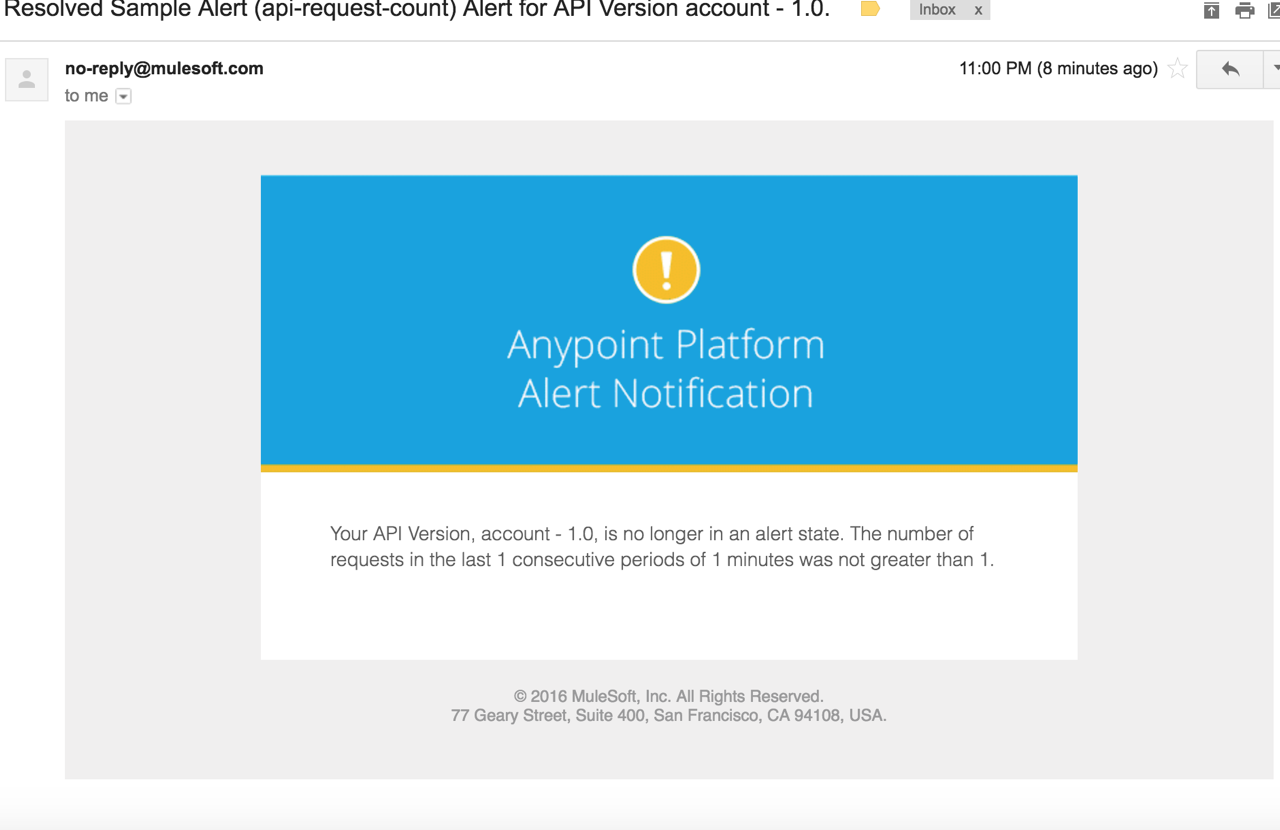 Figure 71 – Resolved Sample Alert
Figure 71 – Resolved Sample Alert
Sample emails when a developer requests access for API:
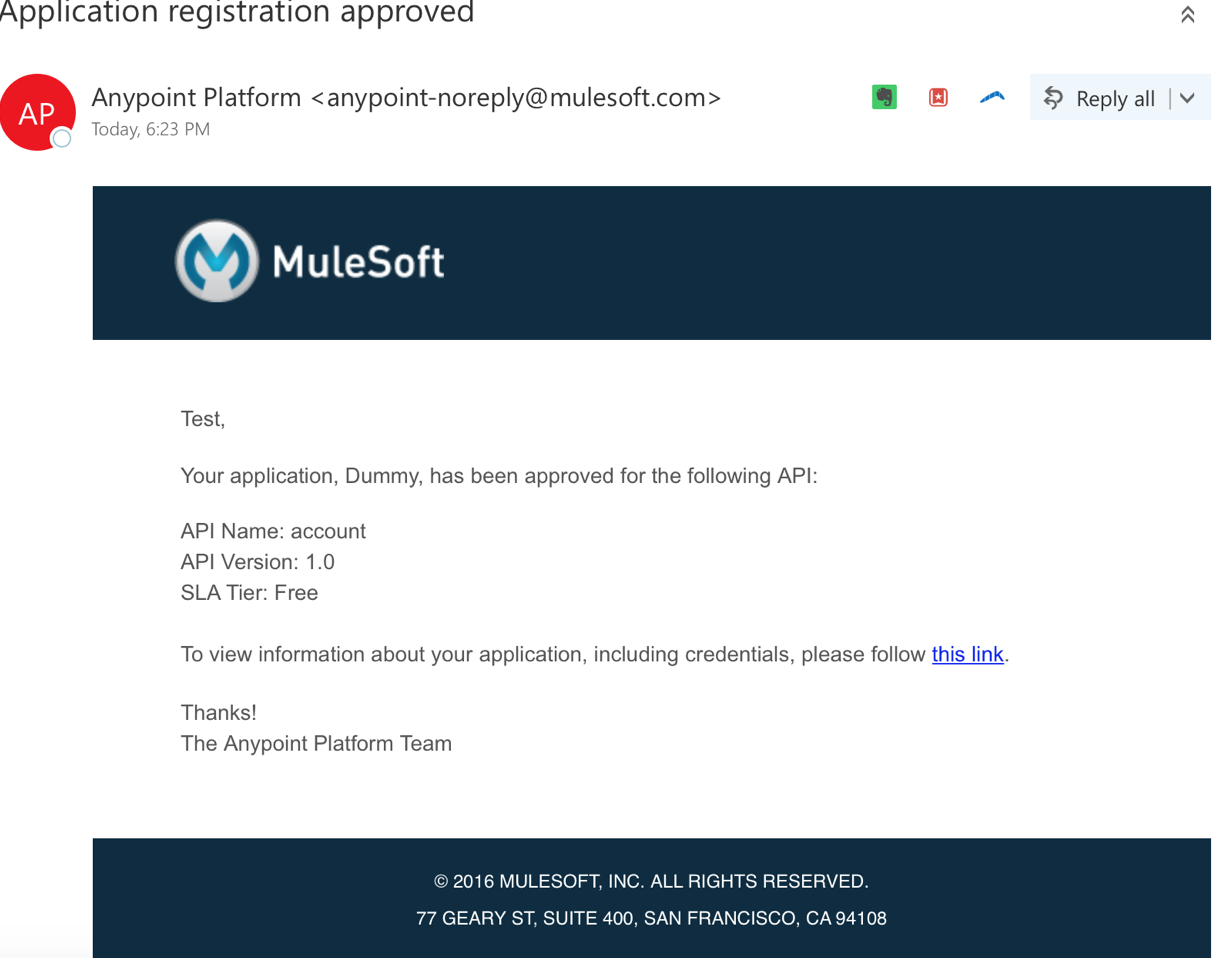 Figure 72 – Application approval email
Figure 72 – Application approval email
If the alerts have been setup for the requestor, then he will also get the same alerts that API owner gets.
Hope you liked the article!!! Happy Coding!!!



